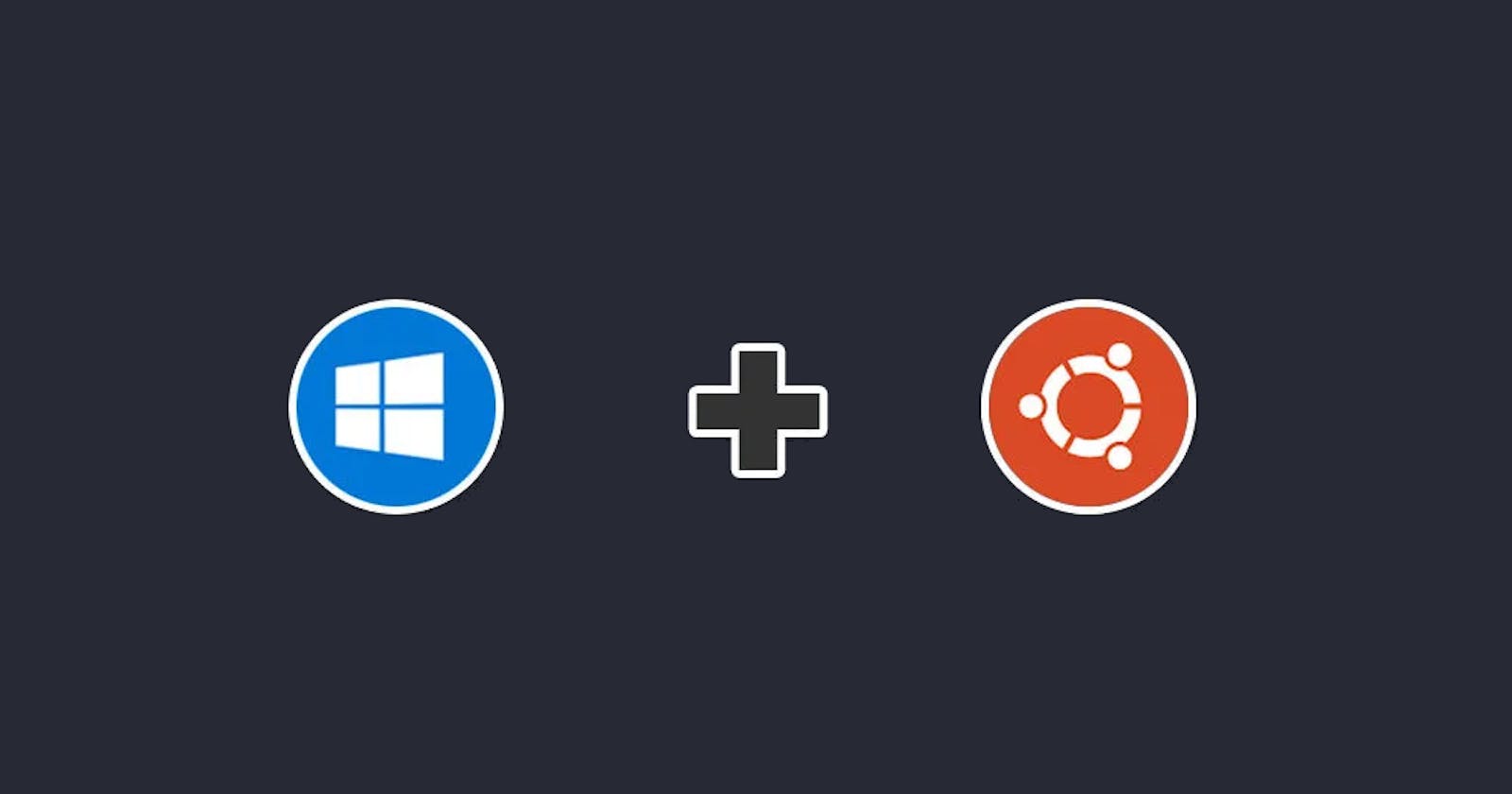Instalando de vez o WSL2 no Windows 10 ou 11
Utilizar o terminal (shell) do Linux dentro do seu Windows é incrível
Neste artigo quero mostrar que é possível instalar um termnal Linux dentro do Windows com praticamente um único comando. Sim o que era uma tarefa árdua pouco tempo atrás e levava pessoas optarem por GitBash ou mesmo ficar apenas no PowerShell, agora está muito mais simples.
Se você é ou está no caminho de se tornar um desenvolvedor, programador ou qualquer área dentro de tecnologia, cedo ou tarde, vai precisar abrir um terminal, console, prompt de comando ou shell.
Dado que já existem diversos vídeos e artigos explicando o que é WSL e dando diversas vantagens de utilizá-lo ou mesmo por que precisamos dele, vou focar diretamente em sua instalação. No final, como sempre, vou deixar referências para mais informações.
Como meu sistema operacional do dia a dia não é Windows, iniciei fazendo uma pesquisa de como instalar o WSL versão 2 dentro do Windows, isto foi mudando bastante ao longo do tempo! Tem muitas fontes e formas diferentes de fazer a mesma coisa, achei importante compartilhar esta forma com vocês.
Em 2022 está bem mais simples e direta esta tarefa. Tudo que precisamos é abrir o prompt de comando padrão do Windows (em modo Administrador) e digitar o comando abaixo. E melhor, vem da documentação oficial da microsoft.
1) Abrir o prompt de comando em modo Administrador
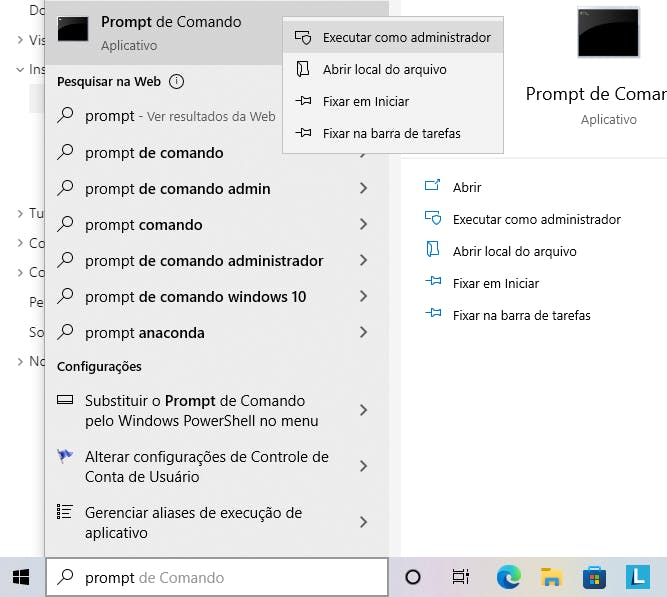
2) Digitar o comando abaixo:
wsl --install -d Ubuntu-20.04
3) Entrar com usuário, senha e confirmação da senha
Após algum tempo, uma segunda janela será exibida, onde vamos precisar entrar com nome do usuário, senha e a confirmação da senha:
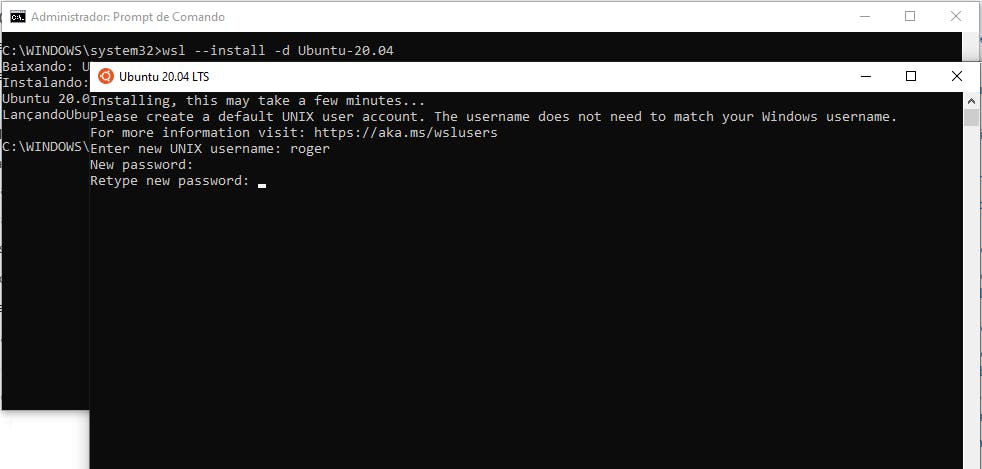
Nota: Ao digitar a senha, o cursor irá ficar parado, dando a falsa sensação que não está funcionando. É assim mesmo, digite a senha e pressione ENTER, assim o cursor irá para a confirmação da senha, digite novamente a mesma senha e pressione ENTER.
4) Instalação concluída
Se tudo deu certo, será exibido o shell do WSL, algo parecido com a imagem abaixo. Para abrir outro terminal utilizando o WSL, basta apertar a tecla do windows e digitar "ubuntu".
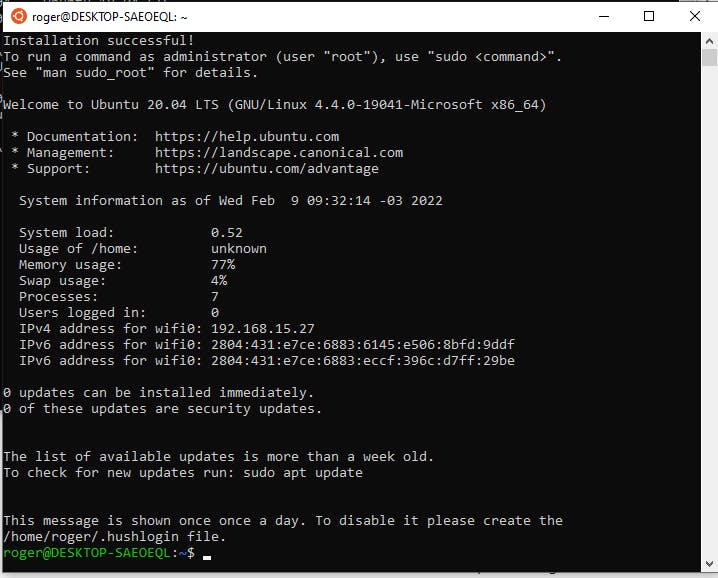
Vídeo com os passos acima:
FIM
ALTERNATIVA
Caso você tenha algum problema na forma anterior de instalação, minha segunda forma que funcionou é o modo que o Marco Bruno ensina nos vídeos do canal dele, na Playlist Linux no Windows 10 com zsh feliz. (E explica muito bem por sinal)
- Habilitar o modo desenvolvedor (em configurações)
- Abrir o prompt de comando e digitar:
OptionalFeatures.exeseguido de ENTER - Com o comando acima, uma janela irá aparecer, selecione a opção:
Subsistema do Windows para Linuxe clicar no botão OK. - Será necessário reiniciar o computador
- Entrar no Microsoft Store (será necessário conta na microsoft)
- Procurar pelo item "Ubuntu"
- Selecionar o item "Ubuntu 20.04 LTS" e clicar em INSTALAR ou ADQUIRIR
- Depois de instalado, clicar em ABRIR, a qual irá iniciar uma nova janela (Passo 3 do início deste post) para cadastrar usuário, senha e confirmação da senha (Igual a imagem no início deste post), entrar com os dados e a instalação será concluída.
Recomendo ver todos os vídeos sobre Shell do Linux no Windows do Marco Bruno, porém NÃO é necessário instalar o Hyper Terminal
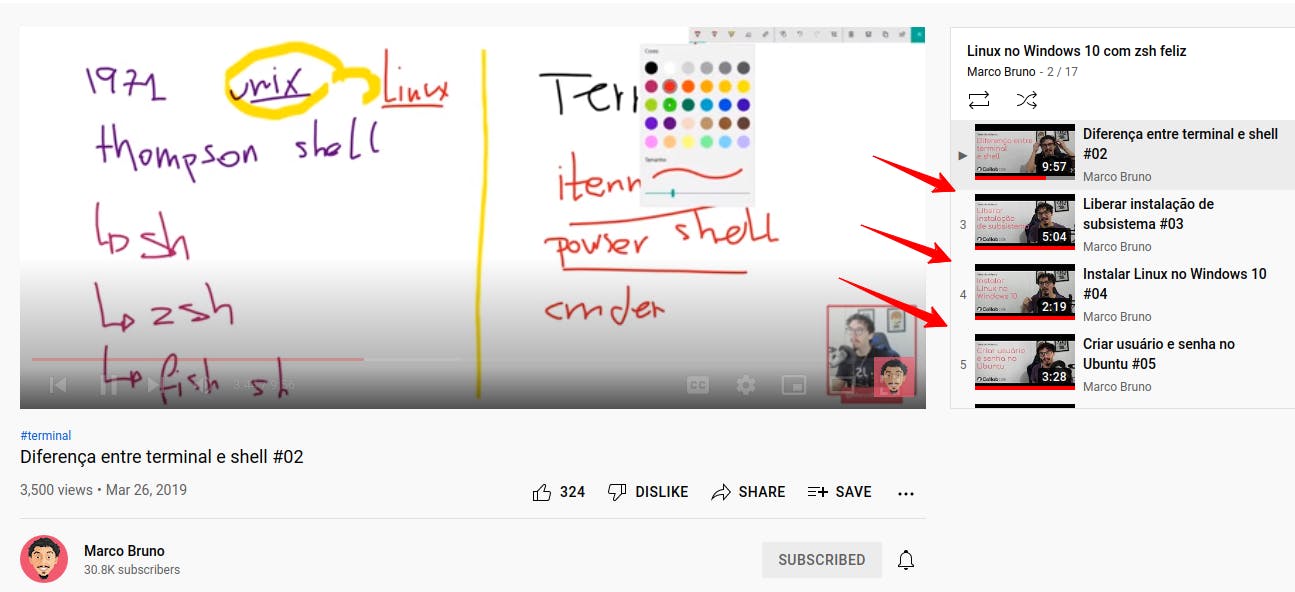
Para quem quer saber mais...
- WSL 2 (O Linux definitivamente faz parte do Windows) // Dicionário do Programador
- One of the BEST things Microsoft has ever done - How to use WSL // Diolinux
- Linux no Windows 10 com zsh feliz
- Guia instalação WSL da Microsoft.
- Terminal, Console, Shell..
Se achou esta informação útil, deixa seu 👍, se faltou alguma coisa ou se sua instalação não deu certo, deixa um comentário com os detalhes do problema!
Valeu